プロフィールの編集
Mastodonのアカウントプロフィール設定についての解説記事です。
前半はMastodonサーバーのアカウントを取得したばかりの方向けの内容、後半はより詳細なプロフィールの各オプション解説となっています。
プロフィール編集画面
プロフィールの編集画面にアクセスするには、投稿入力欄の上部にある自分のアイコン横の「プロフィールを編集」や、自分のプロフィールを開いた際に出る「プロフィール編集」ボタンが最も近道です。
「 ユーザー設定」からアクセスできる設定画面内の、「 プロフィール」を選ぶことでもアクセスできます。
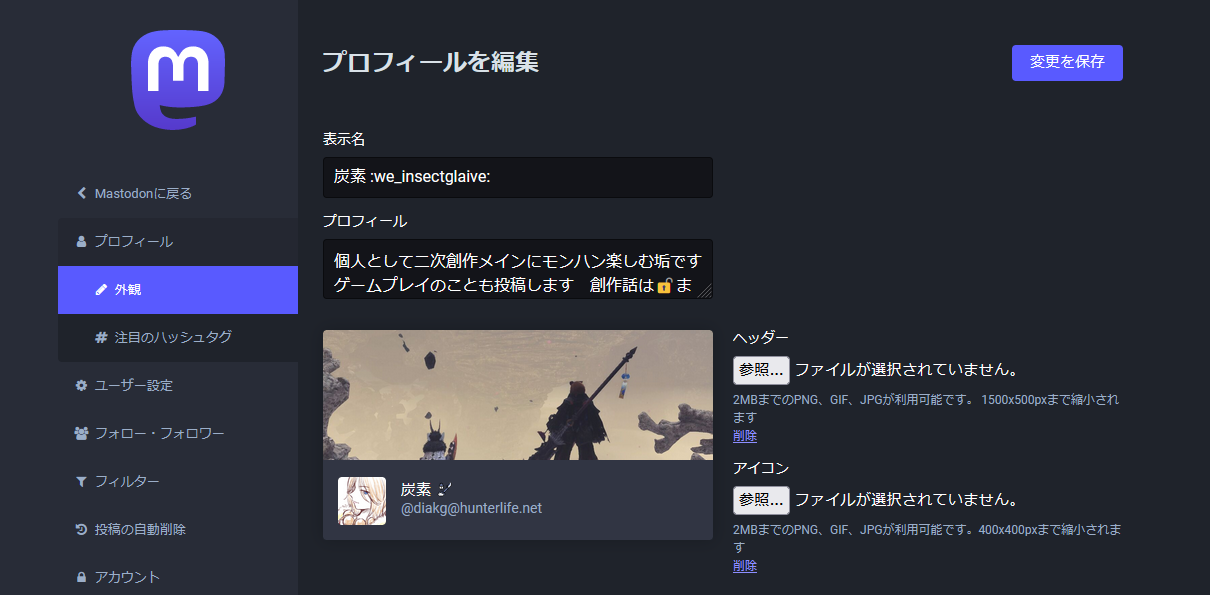
画像上部の編集項目は、基本的なものが中心となっています。まずはここから埋めてみてください。
表示名は読んで字の如く、アカウントの名前として表示されるものです。いつでも変更できます。
プロフィールはこの設定画面のメインです。たくさん入力でき、リンクやハッシュタグを含むこともできます。他のユーザーからどういうアカウントかがわかるように、少しでもなにか書いておくといいでしょう。
ヘッダー、アイコンは見栄えに影響します。特にアイコンはタイムライン上でパッと目につくため、初期状態のままにするよりは何かしら設定しておいたほうがいいです。
権利やルール上問題のある画像は使用しないでください。Hunterlife.netでは、自作のイラストや自分で撮影した写真、モンハンのゲーム内スクリーンショット、モンハン公式によって配布されたアイコンなどの利用を推奨しています。
ちなみに、各項目の文章にはカスタム絵文字が使用できます。
ショートコードを直接入力する必要があるので、一度投稿画面に赴き、絵文字ピッカーから好きなものを選んでコードをコピーすると簡単です。通常の投稿同様に、コードの前後に空白がないと表示されません。
カスタム絵文字について、詳しい解説は こちら。
ここまで設定できれば基本はバッチリ。最後に「変更を保存」を押すことをお忘れなく!
各オプションの解説
これ以降のチェックボックスなどの項目はオプションです。ここからの記事後半は、それぞれを詳しく解説していきます。

承認制アカウントにする
この項目をオンにすると、いわゆる「鍵アカウント」に近い状態になります。
オンの状態にすると、以降あなたのアカウントをフォローしたユーザーに対して、まずこのように表示されます。
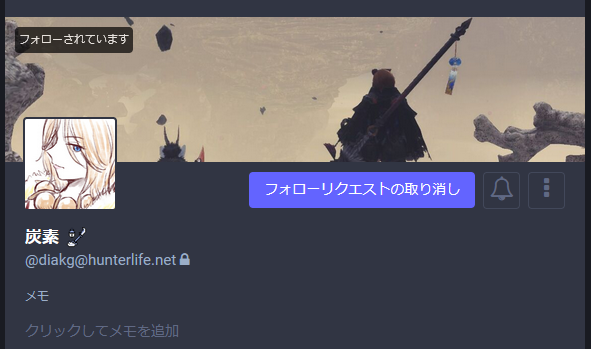
フォローはすぐにはできず、リクエストを送信した状態になります。この時点でリクエストを受けた承認制アカウントに通知が届きます。
リクエストを受けた側は、フォローされても良いかどうかを判断してフォローを許可・却下することができます。突然知らない人にフォローされる前に、相手がどういうアカウントかを知ることができますね。
ただし、承認制アカウントにしただけでは完全に「鍵アカウント」とはなりません。
フォロワー同士で会話することだけを目的とする場合は、投稿の公開範囲を「 フォロワーのみ」にする必要があります。公開範囲の設定について詳しくは こちら。
ここまでの設定を行うことで、自分が承認したフォロワーにだけ投稿を見せることができます。
投稿範囲を毎回設定しているとミスしやすいため、ユーザー設定からデフォルトの公開範囲を変更しておくことをオススメします。変更方法は先程のリンク先記事で解説しています。
なお、承認制アカウントにしても過去の投稿の公開範囲は変えられません。「公開」で投稿したものは「公開」のまま、フォロワー以外のユーザーからも見ることができます。「未収載」も同様です。
逆にこれを利用して、普段は「フォロワーのみ」でフォロワー同士での会話を楽しみつつ、宣伝などの広く見てほしい投稿のみを「公開」していくやり方もあります。
これはBOTアカウントです
急に口語調になりました。これは基本的に触らなくていいオプションです。
自動で投稿していることを証明するフラグ設定です。もし作成したアカウントがBotアカウントである場合、この設定をオンにしておきましょう。そうでなければオフにしてください。
オンにしていると、プロフィール上の表示名の末尾に「Bot」という文字列が付与されます。
クライアントアプリによってはタイムライン上の投稿にロボットマークがついたりもします。
手動投稿用アカウントにBot設定を付ける人もいますが、Botアカウントによる投稿を一括でミュートしているユーザーもいたりしますのでオススメしません。
ディレクトリに掲載する
各サーバーには「ディレクトリ」という機能があり、そこへ自分のアカウントを掲載するかどうかを選べます。
「おすすめ」とありますね。オンにしたアカウントは他のユーザーへの露出が若干増えるため、フォローされやすくなる……かもしれません。つながりを多く求めたい場合はオススメです。
ちなみにディレクトリはこの辺にあります。バージョン情報とかが書かれているあたりです。
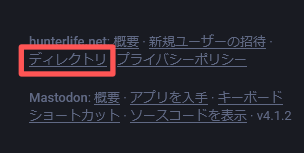
わかりづらいね是非活用してみてください。
繋がりを隠す
自分がフォローしているユーザーと、自分のフォロワーの一覧を他のユーザーから見えないようにします。
誰をフォローしているか知られたくないとき、誰にフォローされているか知られたくないときはオンにしてください。ただし、フォローとフォロワーの数は表示されますのでお気をつけください。
プロフィール補足情報
さらに下にスクロールしていくと、このような項目が現れます。
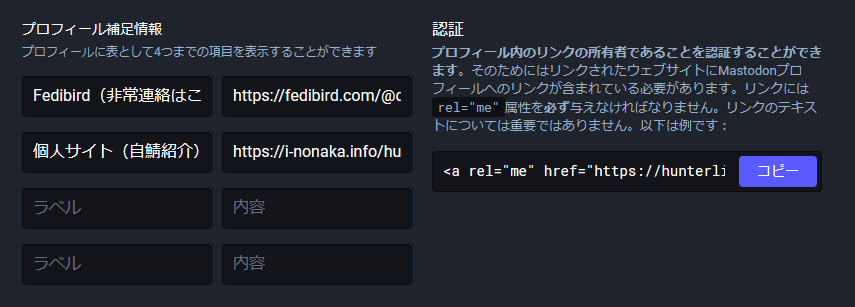
これはプロフィールに表示することが可能な「表のような情報欄」の設定です。4項目まで入力でき、ひとつでも入力していると、プロフィール内の登録日の下あたりに出現します。
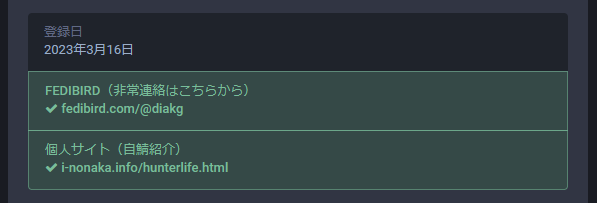
補足情報はリスト型になっており、自分のアカウントに関連するリンクなどを紹介するのに向いています。他にも好きなものを並べたり、趣味を書いておいたり、自由に使えます。
内容の部分にリンクを入れておくと、画像内にも書かれている「認証」が働きます。これはアカウントの所有者を証明するための機能です。
リンク先のWebサイト上にアカウントのプロフィールへのリンクを含め、相互にリンクさせることで「同じ人が所有しているサイト/アカウントである」ということを証明できます。
例として挙げている画像では2つのリンクが設定されていますが、これはどちらも認証済みになっています。認証済みのリンクはチェックマークがつき、色も変わります。
同じFediverse上にある、Mastodon/Misskeyなどのアカウント同士を認証させるのは簡単です。
認証させたい2つのアカウントの補足情報欄に、お互いのアカウントのプロフィールページへのリンクを記載するだけで自動的に認証されます(少し時間がかかる場合があります)。
アカウントのユーザーID(@user@example.com)の形式でもリンク自体は効きますが、この表記だとお互いのアカウントに記載しても認証はされません。
Fediverseでは、複数のサーバーにアカウントを持っていると非常に便利です。是非色々なサーバーに登録してみて、気に入ったサーバーのアカウント同士をリンクさせてみてください。
Webサイト(個人サイトやブログなど)と認証させるには、そのサイトのHTMLを編集する必要があります。
補足情報の設定項目の隣にある「認証」の項目にある通り、Webサイトに認証したいMastodonアカウントのリンクを記載する際、リンクタグ内に【 rel=”me” 】属性を付与します。提示されているリンクをコピーして貼り付けるだけでも大丈夫です。
Mastodonアカウント側は、Mastodonアカウントのリンクを記載したWebサイトのURLを入力するだけ。これだけでWebサイトとアカウントの所有者が同一人物、または同じ団体であることを証明できます。
アカウントのプロフィールとサイト、どちらも編集できる環境にあることが条件となるため、なりすますことは困難かと思います。そのためMastodonの認証リンクは一定の信頼性があると言えるでしょう。
慣れてきたら是非設定してみてください。
引っ越しとアカウント削除
Mastodonにはアカウントの引っ越し機能があり、今のアカウントの代わりに別のアカウントを使いたい場合、双方のアカウントを結びつけることが可能です。
単に乗り換えるだけでもいいのですが、引っ越しをしておくと前のアカウントを見つけた人が新しいアカウントも見つけやすくなります。
引っ越しの方法については、後日詳しく解説する予定です。
この設定ページの一番最後には、アカウントの削除手続きへの案内があります。
確認画面にも表示されますが、アカウントは一度削除すると撤回・復活することができません。よく考えて決定してください。
また、削除されたアカウントのユーザーID(@user)はそのサーバーでは二度と使えなくなります。誰も新たに取得はできず、管理者にもどうしようもありません。
サーバー内からアカウントのデータは全て削除されますが、投稿が配送された先のリモートサーバーでは完全に削除されない可能性があります。これもまたどうしようもありません。どうしても消したい場合は、配送された先のリモートサーバーの管理者に削除してもらうよう掛け合う必要があります。
プロフィールは適切に設定しておくと、趣味が近い人に見つけてもらいやすくなります。
Fediverse、特にMastodonは検索性が意図的に抑えられている設計のため、投稿を検索して見つけてもらうパターンはほぼないと思っていいです。リモートサーバーから閲覧された場合、そのサーバーに配送されていない投稿はそもそも一切表示されません。
そんな中で、プロフィールの内容は見てくれた人に確実に届きます。固定した投稿も同様に届けやすい設計です。
充実したプロフィールは、新しいつながりの可能性を確実に拡げてくれます。
是非、自分なりの素敵なプロフィールを作ってみてください!