Mastodonのタイムラインと公開範囲
Mastodonにはいくつかの公開範囲とタイムラインが用意されており、投稿ごとにどのような人に見せたいかをある程度制御することが可能です。
Mastodonのタイムラインは主に以下の三種類です。
- ホーム(ホームタイムライン)
- ローカルタイムライン
- 連合タイムライン
この他にリスト等もありますが、そのご紹介は別記事に譲るとして、今回は各タイムラインと公開範囲について解説します。
投稿の公開範囲
Mastodonでは、ひとつひとつの投稿に公開範囲を設定することができます。
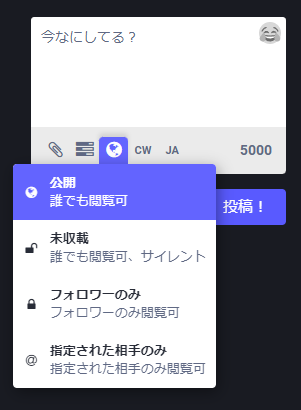
公開範囲は投稿前にのみ変更可能であり、投稿後は編集できません。投稿後に公開範囲を変えたい場合は「削除して下書きに戻す」機能を使うことで、再度同じ内容で投稿し直すことができます。
公開(Public)
最も広い範囲に届く公開範囲です。
この公開範囲に設定した投稿は、ローカルタイムラインや連合タイムライン、そして検索タイムラインのような、不特定多数が閲覧するパブリックな場へ流れていきます。
大勢に見てほしい・拡散されたい投稿にはこの公開範囲がおすすめです。初期状態ではこの公開範囲で固定されています。
Tips. より多くの人に見てもらうには?
Mastodonは検索機能が弱く設定されており、公開された投稿もそう多くの人が参照できるわけではありません。より多くの人へ投稿を届けたい場合はハッシュタグ(例:#モンハン)を利用しましょう。
ハッシュタグは検索が可能な上、ハッシュタグをフォローしたり注目したりといった機能により、ユーザーが投稿を探しやすい仕組みになっています。探されたい投稿には是非つけましょう!誰も使っていない自分独自のタグでも、後々活きてくることがあります。
ただし、Mastodonのハッシュタグは「公開」の投稿でないと機能しません。
未収載(Unlisted)
不特定多数が閲覧可能な公開範囲ですが、ローカルタイムラインや連合タイムラインのようなパブリックな場には流れていきません。
自分のプロフィールを見にきた人には表示されるため、誰でも見ること自体は簡単です。しかし公なところには現れないので、突然大勢の目につくことはないでしょう。
フォロワーしか見れないようにはしたくないけど、大勢に見てほしいわけでもない……そんな絶妙な気持ちのときに役立つ公開範囲です。
フォロワーのみ
文字通り、フォロワーのみが読むことができる公開範囲です。
自分のことをフォローしているユーザーのみが閲覧できます。自分をフォローしているユーザーはいつでも確認できるので、この公開範囲なら全く知らない人に見られるということはなくなります。
また、この公開範囲を設定された投稿は、たとえ投稿者自身やフォロワーであってもブースト(拡散)ができません。
自分に興味関心がある人々にだけ見られたいとき、拡散されたくないときにはこの公開範囲がおすすめです。
指定された相手のみ
いわゆるダイレクトメッセージ(DM)。「@」をつけて指定した相手にのみ配送されます。
誰も指定せずに投稿した場合、自分だけが見れる状態になります。投稿後の見栄えをテストしたいときに使うとちょっと便利。
!注意!
Webからこの公開範囲を指定すると注意書きが出る通り、Mastodonの投稿はエンドツーエンド暗号化に対応していません。たとえDMでも、悪意ある第三者に内容を知られてしまう可能性があります。
住所や本名など、個人情報をMastodon上でやり取りすることは控えましょう。バーのカウンター席で隣り合ってコソコソ話をする、くらいの気持ちで使うとよいかもしれません。
タイムライン
Mastodonには複数のタイムラインがあり、投稿の公開範囲によって配送されるタイムラインが変わります。すべてのタイムラインは時系列順で投稿を表示します。
ホーム
ホームタイムライン。略してHTLとも呼ばれます。
Mastodonでアカウント登録したとき、最初に表示されている何もないタイムラインがこれです。
ホームには自身がフォローしたユーザーやフォローしたハッシュタグの投稿が流れます。フォローしているユーザーのブーストも流れます。フォロー中ユーザーの投稿は、公開、未収載、フォロワー限定のすべてが流れます。
最初は殺風景かもしれませんが、自身の興味関心のみを集めて快適なタイムラインを作っていくことができます。
ローカルタイムライン
略してLTLとも呼ばれます。
ローカルタイムラインには、同じサーバーに所属する全ユーザーの公開投稿が流れます。その性質上、大きいサーバーであればあるほど流れが速く、混沌としています。
アカウント登録後、なんの足がかりもない場合はとりあえずここから見てみるのもアリでしょう。
テーマサーバーであれば好みが近い人がいるかもしれません。公開投稿で「はじめまして」と挨拶をすれば、ローカルタイムラインを見ている誰かが挨拶を返してくれるかもしれません。そういったところから交流の幅を拡げ、フォローしたいユーザーを探すのがおすすめです。
Tips. ローカルタイムラインでの交流は必須?
必須ではありません。ローカルタイムラインがないサーバーもありますし、既にフォローしたい人が決まっていたりオープンな交流を求めていない場合、無理に参加する必要はありません。
Hunterlife.netの場合、挨拶もしなくていいです。ルール以外の義務はありません、自由に使いましょう。
ローカルタイムラインに投稿を載せたくない場合は、公開範囲を未収載かフォロワー限定にすればOK。なんならローカルタイムラインを見ていなくても公開で投稿して構いません。サーバーの文化にもよりますが、筆者個人の意見としてはローカルタイムラインの流れは気にしなくて良いと思います。
ローカルタイムラインは通常、脈絡を重視しない場として設計されています。チャットルームのようになるときもありますが、それは単なる偶然と捉えて自分なりの付き合い方を見つけてみてください。
連合タイムライン
略してFTL、またはGTLと呼ばれます。
連合タイムラインには、ローカルタイムラインと同様に同じサーバーに所属する全ユーザーの公開投稿が流れるのに加え、同じサーバーに所属するユーザーがフォローしている、別のサーバーに所属しているリモートユーザーの公開投稿も流れます。他にもサーバーが参加しているリレーなどによって、様々な投稿が流れます。サーバーが受け取った全ての公開投稿が流れていると考えたほうがわかりやすいかも。
連合タイムラインはローカルタイムライン以上にカオスで、ある程度の規模のサーバーでは最早まともに読むこともできません。普段からここをメインで見ている人はあまり居ないと思いますが、最も賑わうタイムラインではあるので、なにか新しい発見が欲しい場合は覗いてみるのもいいかもしれません。
その他お役立ち情報
デフォルトの公開範囲設定
投稿の公開範囲の初期状態を、設定で決めておくことができます。頻繁に使う公開範囲に変更しておくと便利です。
設定画面のメニューから「ユーザー設定」→「その他」へ進み、プルダウンリストから選ぶことで設定できます。ただしデフォルトで指定された相手のみ(DM)を選ぶことはできません。
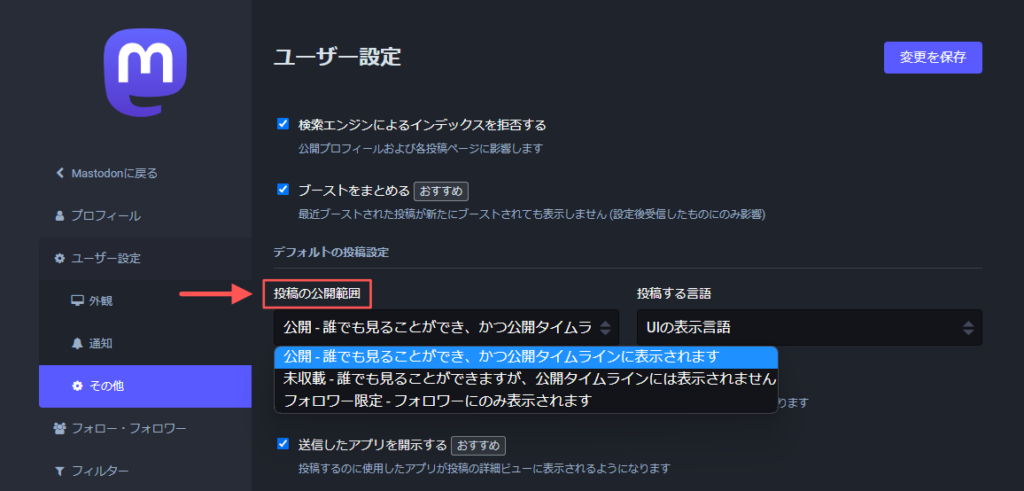
【PC向け】上級者向けUIで複数のタイムラインを同時に閲覧する
パソコンでWebから閲覧中の場合、上級者向けUIを利用するとディスプレイの幅を活かすことができます。
上級者向けUIはいわゆるデッキタイプの表示方法で、複数のタイムラインや通知欄などをカラムとして一画面に並べて表示するUIです。読みたいタイムラインが複数ある場合に非常におすすめです。
設定は「ユーザー設定」→「外観」から行えます。
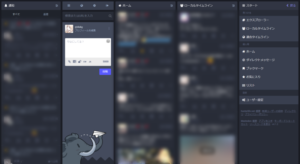
他、対応しているクライアントアプリを使うことでも複数のタイムラインを同時にチェックできます。